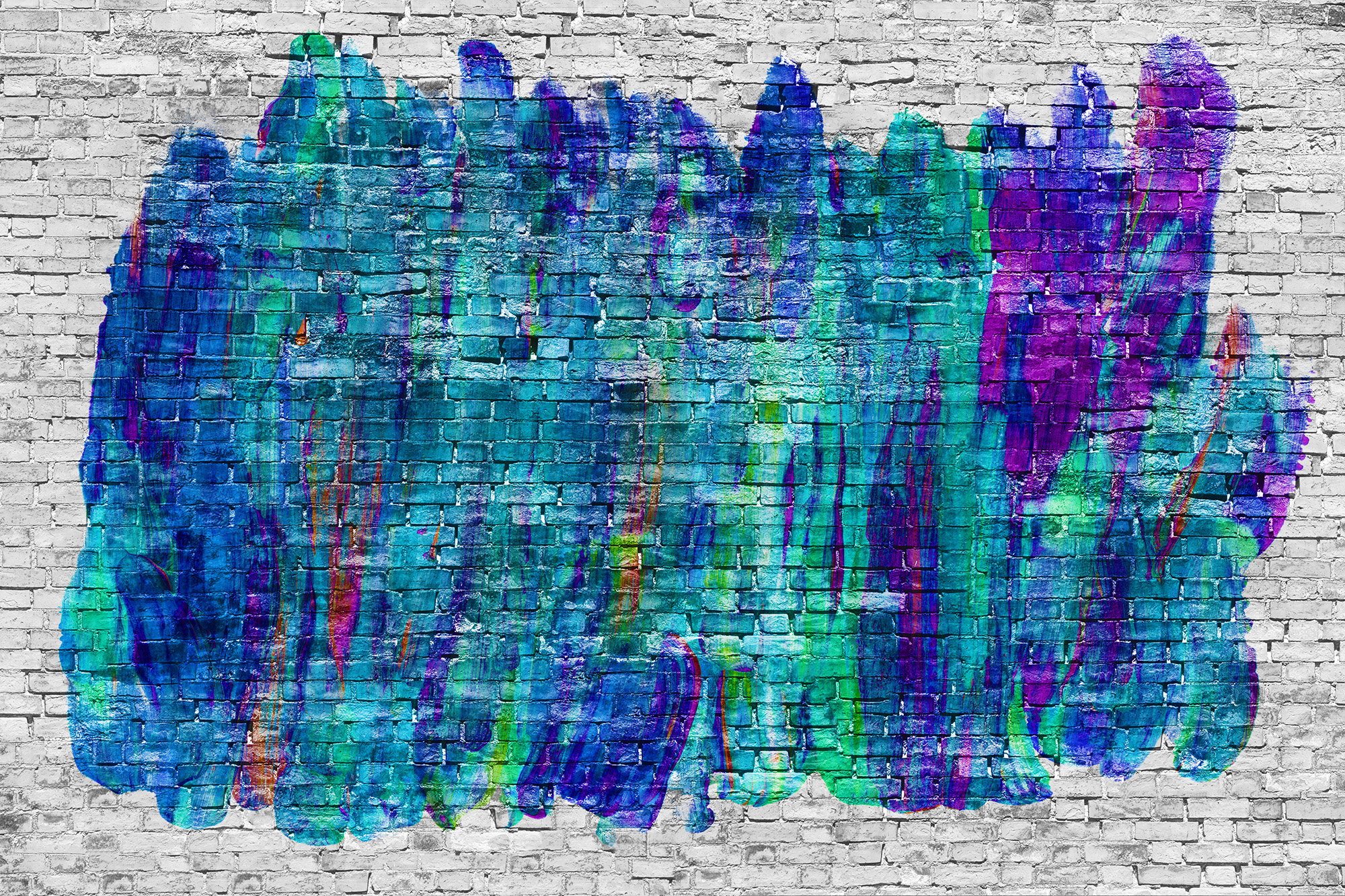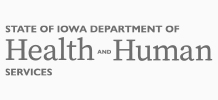Helping Build Communities
A wide range of community organizations – large and small, local and international – have one thing in common: they’ve used the Community Check Box to measure and improve the effectiveness of their work. Whatever goal or initiative you’re working on, the Check Box provides the tools you need to display your data and keep everything on track.
Your Path to Success
You’ve worked hard to build your organization, create a plan of action and put that plan to work to achieve your goals. The Check Box helps you document that hard work, keep track of progress and measure your results.
Turn Your Data into Action
Community Check Box is a smart, helpful, easy-to-use web-based tool to capture and display data that shows where and how well you’re progressing toward your goals. This process helps support meaningful evaluations, promote accountability, and encourage continual improvements in your work.
Tell Your Story
The Community Check Box makes it easy to highlight accomplishments and share your well-documented story with your community stakeholders and funders.