Participants Description Overview
Adding Participants Description (PD) data to Accomplishments captures more detailed information (at an aggregate level, not an individual level) about the people being served by your initiative. For example, you can track demographic data such as the number served by age, gender, or race, as well as geographic data by Zip Code, city, or county, in addition to the total number served and total new participants. As a Site Owner/Admin, the Types, Options, and Choices for your Participants Description are first created and then maintained in the Administration section of your Community Check Box (CCB).
Information can be found here about adding, editing, and Working With Participants Description Data at the Member/User level.
Enabling Participants Description
- Before you can collect PD data, you must enable that function on an Accomplishments form.
- Go to Administration > Accomplishment Forms in the left navigation bar.
- Click once on the specific Accomplishment Form.
- Click on Edit.
- Enable Participant Description by sliding the toggle to the right.
- Click Save.
Setting Up Participants Description
- Go to Administration > Participants Description.
- Click New.
- Enter the Type Name (e.g. Demographic or Geographic)
- Then Save.
- Select your new PD Type by its name, then Edit.
- Click + Add at the bottom.
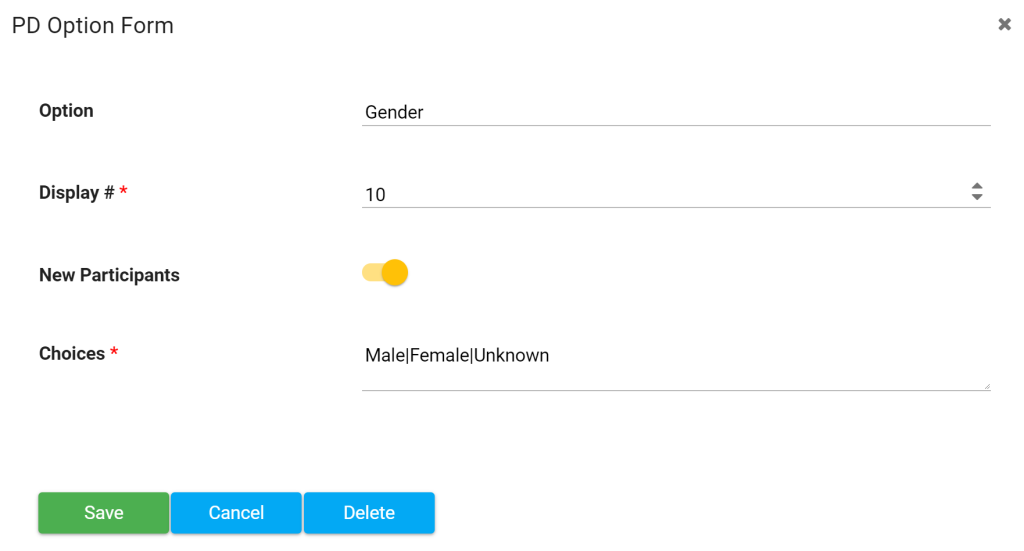
- Enter the Option by name (e.g. Gender, Race, Age, or City, State, County, Zip Code).
- Enter a Display # to order the items.
- This is a weighted value to determine the listed order of your Options on the form.
- Move the toggle if you want to include New Participants.
- If you know, for example, that this is a new event, or if you are able to determine first-time participants vs. regular/recurring participants, you can enable "New Participants" and track that number here.
- Add Choices. Be sure to use the pipe symbol "|" between each choice. It's the capitalized forward-slash key on your keyboard.
- Make sure you do not include any spaces on either side of your choices, e.g.,Male|Female|Unknown. If you have spaces before or after your pipes, this will cause both graphing and calculation issues in the system. Also, do not include a pipe at the end of the list, or it will create a "blank" option after your last value.
- Click Save.
- Click + Add and repeat the above steps to create all the Participants Description fields you need.
- Click Save to save updates to the Participants Description Type Name.
Editing Participants Description
- Go to Administration > Participants Description.
- Select the Type Name you want to edit (e.g., Demographic, Geographic).
- Click Edit.
- Click on the Option you want, and the PD Option Form will pop up.
- Make any edits, then click Save to close the popup.
- Click the top-menu Save button on this Type Form to save updates to the Participants Description.
