It’s easy to enter, view, and work with your accomplishments. The buttons to Enter Data and View Data are conveniently located on your CCB Dashboard. You have the ability to save a view, so you see the filtered data you want each time you view your data. There is also a Data Sheet entry option.

How to:
Enter Data
- Data entered about your activities are called Accomplishments in the Community Check Box (CCB). The CCB generally captures the following types of data in Accomplishments: Community Action (CA), Community Change (CC), Development Activity (DA), Services Provided (SP), Resources Generated (RG), Media (M) and Other (O) – as well as other customized data that your group has determined to collect. It is important to note that the exact data options you see will depend on customizations that have been made to meet the unique needs of your initiative.
- NOTE: Be sure that you are familiar with the Coding Instructions and Definitions before you begin entering Accomplishments.
To Enter an Accomplishment:
- Click on the Enter Data button on the Dashboard.
- NOTE: If you have more than one form in your CCB you can select a different form by clicking on Accomplishments in the left navigation list, selecting the form you want, and clicking New.
- Select responses from dropdown or multiselect questions by clicking the arrow located to the right of the entry field to see the options and choose the most relevant option(s).
- Select or deselect checkboxes by clicking the box.
- When you select certain responses (e.g., Code), you may notice that a new set of questions will appear. These are called “triggers.”
- You might see the Help icon (a circular blue question mark) associated with certain questions. Click on it for more info or instructions to help you answer the question.
- If your form contains a frequency field (e.g., “How many times did this occur?”), you might see that 1 is the default. Only enter a different/higher number if the activity you are documenting happened more than once. For example, if you gave the same presentation to three schools, you could enter 3 here instead of creating three separate entries. This special frequency field will multiply all numerical data in your entry and some of the dropdown or multiselect data by this number when you graph it.
- Once you are finished entering information about an Accomplishment, click:
-
Save if you need to add Participants Description, Key Event or File(s)—select the appropriate sidebar tab and complete the fields shown.
- NOTE: If you are attaching a file, please be aware that the CCB only allows xls, xlsx, doc, docx, pdf, bmp, gif, jpg and png files to be uploaded. Please note the file size limit as well. Attachments are intended for internal association to a CCB entry (as reference) and cannot be exported and retain association to your internal data entry. This feature should not be used as a file repository, in other words.
- Save and Close if this is the only entry you want to complete. This will return you to the accomplishments listing.
- Save and Add Another if you want to add another entry.
-
Save if you need to add Participants Description, Key Event or File(s)—select the appropriate sidebar tab and complete the fields shown.
View Data
To view existing Accomplishments, click the View Data button on your dashboard. You can also click on Accomplishments in your left Navigation Bar.
- NOTE: If you have more than one form in your CCB, select the appropriate (non-default) form by clicking the down-arrow ("v") next to the word Accomplishments in your left navigation bar.
Initially, only the New, Export, Import, Data Sheet, and Saved View options will be active. If you select one accomplishment, you will see that all options become active.
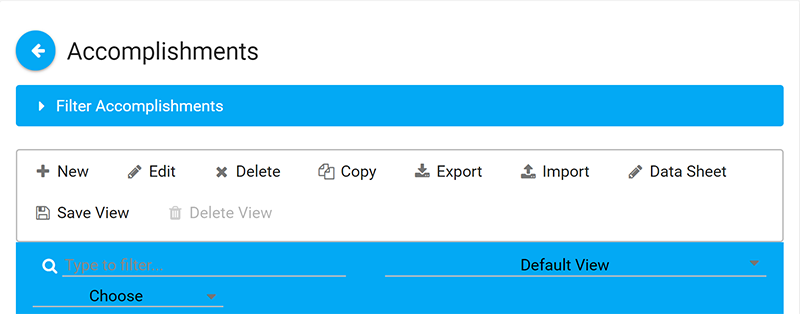
Edit an existing Accomplishment
- Click on the View Data button on the dashboard.
- Double-click on an existing entry to open the Edit window.
- If you are on a mobile device (without double-click enabled), select an existing accomplishment and then click Edit from the top bar on the page.
- Edit any responses to questions that need to be changed.
- Save your entry again.
Document reoccurring Accomplishments
- Navigate to the Accomplishment entry that is the model for the entry.
- Click on it once to select it (don't double-click it).
- Select "Copy" from the toolbar.
- Once the copied accomplishment listing is pulled up, simply update any relevant fields (e.g., date, number reached, etc.) and Save.
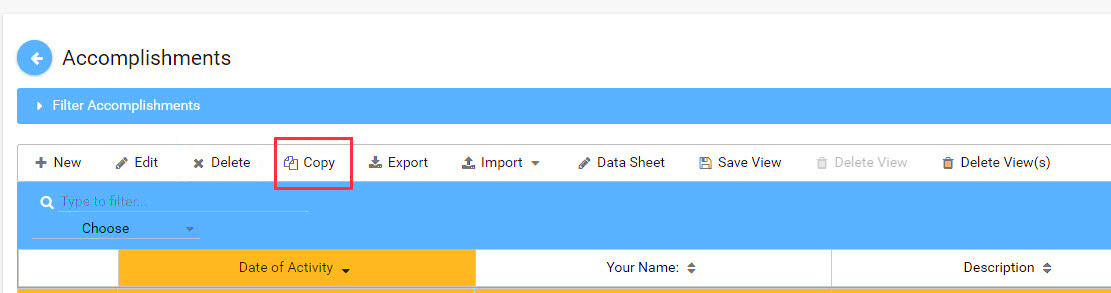
Create a Saved View
- You can customize columns and data displayed when you view accomplishments and save your view (date range, fields, filtered data, etc.) so you will see the same view when you return.
- Click on the View Data button on the dashboard or Accomplishments in your left Navigation Bar.
- Click the Choose dropdown list on the left and select the fields you want to included. It might be difficult to read the columns if you have more than more than five, depending on the width or size of your monitor. We recommend four or five columns (questions) in your view.
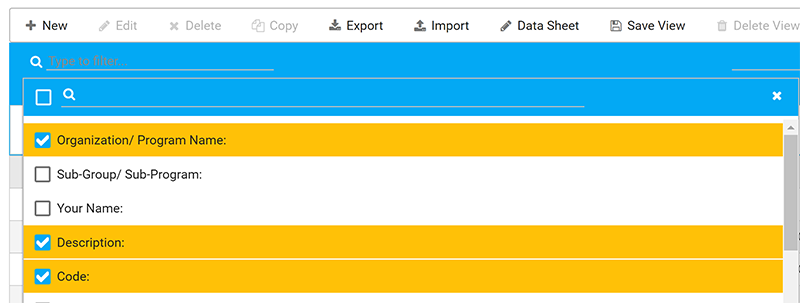
- If you do not want to add filters to your view, click Save View.
-
If you want to filter the data, click on Filter Accomplishments (the menu bar at the top), and it will expand, showing you all available questions and all responses that can be filtered.
- Note: Multiselect, dropdown (single-select), numerical, checkbox, and date fields can be utilized. If you don’t see them listed, please ask a site admin to add them for you. Text fields (boxes and text lines) are not filterable. They don’t yield correct or consistent results due to typos, alternate responses, and other variances.
- You are able to create a date range from any Date Field. Just enter the start and end dates into the field using the indicated format (mm/dd/yyyy - mm/dd/yyyy) by either the calendar picker or by typing it in.
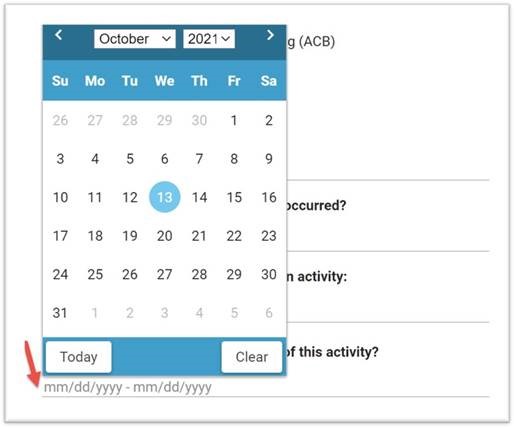
- After selecting all desired filters, be sure to click Apply Filter. You can review your choices by scrolling through the data.
- Then click Save View. Your custom view will include the columns you want along with the filter you created.
- Be sure to give your Saved View a name that will make sense to any of your CCB colleagues. Custom views are available for to all users with access to the CCB.
- You can also delete your Saved View two ways:
- Select the view from the available views in the the top-bar dropdown, and it will load. Then click Delete View. You will revert to the Default View for your CCB form and your custom view will be deleted.
- Without loading the view first, click on Delete View(s) in the top bar. You will see a popup showing all Saved Views created in your CCB. Select one or more of them from the list, then click Delete.
Use Data Sheet View
- Data Sheet View can help you edit multiple entries without opening and saving each one individually. You must create a Saved View before you can use Data Sheet View. Please review the Saved View instructions above before you use these instructions.
- NOTE: You can only edit text, date, and dropdown (single-select) fields in this view.
- Click the View Data button on the dashboard.
- Select the Saved View you want to use. You must use a saved view for Data Sheet View to work.
- Click Data Sheet above the entries.

- Click into the text, date, or dropdown field you want to edit.
- Make your edits as needed. Clicking on another field will save the edit.
- If you are adding or editing dates, please use the calendar provided. For example, you will see the calendar date of 6/20/2023 change to June 20, 2023 when it is saved.
- When you are finished, click the navigation arrow to the upper-left of Accomplishment Data Sheet to return to the Accomplishment list.
Edit Lookup Lists
Lookup Lists are extremely helpful when you want to maintain a longer list of responses that can be used on multiple questions within the same form, or in multiple CCBs within or even outside of your initiative's Site Collection.
For example, if you have the same list of 25 names or counties or organizations that you want to include as responses to more than one question, a Lookup List allows you to maintain that list in one place. If you update (add, delete, modify) values on the list, you do it once within the list, and anywhere that list is used, it will update automatically.
- Note: Lookup Lists are integrated within the CCB system now and are no longer tied to SharePoint custom lists or SharePoint WorkStations.
One of the improvements in having Lookup Lists maintained within the CCB system is they can now be used by all initiatives systemwide. A Site Administrator (Owner) or System Administrator will need to add the Lookup List to your CCB for use, but this is helpful (for example) if more than one Site Collection would like to have a full list of counties for the state of Kansas as responses to a "county" question on the Accomplishment form.
Users at the Member level can add or modify or delete responses, but they are also welcome to reach out to an Administrator/Owner for help with this. When in doubt, contact a Site Admin/Owner.
- Note: Users should be careful about deleting or modifying existing responses/values on a Lookup List, since doing this will not update historical data, and it could cause issues with current graphs and saved filtered views. If you want to add a new response on the list, it will not affect your historical data, but keep in mind that everywhere the list is being used, the new response will appear.
Export Accomplishments
- Click on the View Data button on the dashboard.
If you want to export all Accomplishments:
- Click Export.
- Select Export All Fields with Current Filters. Since you have not applied any filters, all data will be exported.
- It's probably better to export all fields at the start, rather than specific (filtered) entries. Then you can create and modify any filters you apply in Excel without having to go back to the source data to do an additional export if you discover you don't have everything you want.
- Select the Observer entries you want to export. If you want to export all versions, check the top checkbox.
- In nearly all cases, you will want to export all three Observers and update the three responses, most of which will exist in triplicate. This keeps the Observer data aligned between observers. The exception is scoring for the Code field. You should only see a response in Observer 1 for Code, unless an entry has been scored. If it has, you'll see data in Observer 2 (and potentially Observer 3). Those responses may or may not be aligned with Observer 1, depending on what the scorer has determined. You can read more about Secondary Scoring in the Owner/Admin Help.
- Click Export.
If you want to export specific entries:
- Click Filter Accomplishments and select the filters you want, e.g. date range, and observer.
- Click Apply Filter.
- If you only want to export fields in a Saved View, then select that Saved View from the View drop down menu.
- Click Export.
- Select Export All Fields with Current Filters if you did not apply a Saved View.
- Select Export Current View Only if you applied a Saved View. This will export only the fields that appear in your Saved View, and that match any filters you have applied.
- Select the observer entries you want to export. If you want to export all versions, check the top checkbox.
- Click Export.
- Open the downloaded .csv file. (It will automatically open in Excel.)
- Enter the file name and select Save As > Excel Workbook.
- Note: .csv files are unformatted. If you wish to work with data filters, sort filters, or colored rows and columns, you must first save your file as an Excel document (.xlsx) to retain any formatting changes you make.
- Click Save.
- Select the header row of the document.
- To search or sort by any column: click Data > Filter.
- To display the header row at the top of the document as you scroll down:
- Select the header row again.
- Select View > Freeze Panes.
- Select Freeze Top Row.
- Click Save to save all your updates.
Import Accomplishments
- NOTE: Only Site Owners/Administrators and KU staff have the ability to import Accomplishments. The Import link will be grayed out for other users. If you wish to import new, revised, or additional data, please consult a Site Owner/Administrator or KU staff.
