Please click on the link relating to the help you need or the problem you are experiencing. If you can’t find the information you need here, please contact us at toolbox@ku.edu or 785-864-0533.
General Issues
I need to setup a new Microsoft login
Please refer to the Microsoft Login Setup page for details.
I have, or my organization has, Microsoft login accounts - how do I login?
If you, or your organization, already has Microsoft login accounts
- Go to MyCTB.org.
- Click on the appropriate Site Collection button.
- TIP: Start typing in the site name in the Quick Search and it will display the site you want.
- Enter the email associated with your Microsoft account (e.g., myname@somewhere.org).
- After that, you may be automatically redirected to your organization login page.
- If you are not redirected, enter your organization password.
- If you are redirected to your organization login page:
- Enter your organization username, which may be different than your email.
- Enter your organization password.
- Click the button to login.
- You should be redirected to MyCTB.org and have access to your CCB Site(s) or Site Collection(s).
I am having a problem creating a Microsoft login account
A Microsoft account will link to an email address, and it's free (no cost) to create one. Any personal email will do. Gmail will work. Outlook or Hotmail already have Microsoft accounts generated. If you have Microsoft 365 with the email address you're using, you already have a Microsoft account. Most work/organizational emails will do, as long as you have permission to create a Microsoft account. If you have Microsoft 365 (formerly Office 365) through your work/organization, you have a Microsoft account. Should you receive the error message "You can't sign up here with a work or school email address," please refer to the information regarding that issue on this page.
I don't know how to clear my browser cache
Sometimes a CCB error will not resolve itself until you clear the cache in your browser. Please follow these instructions to clear cache in Chrome, Edge, Firefox, and Safari.
Note: We will never ask you to clear your stored passwords! Please make sure that box isn't checked.
In Chrome
- On your computer, open Chrome.
- At the top-right corner of the page, click the vertical ellipsis.
- Click Clear browsing data.
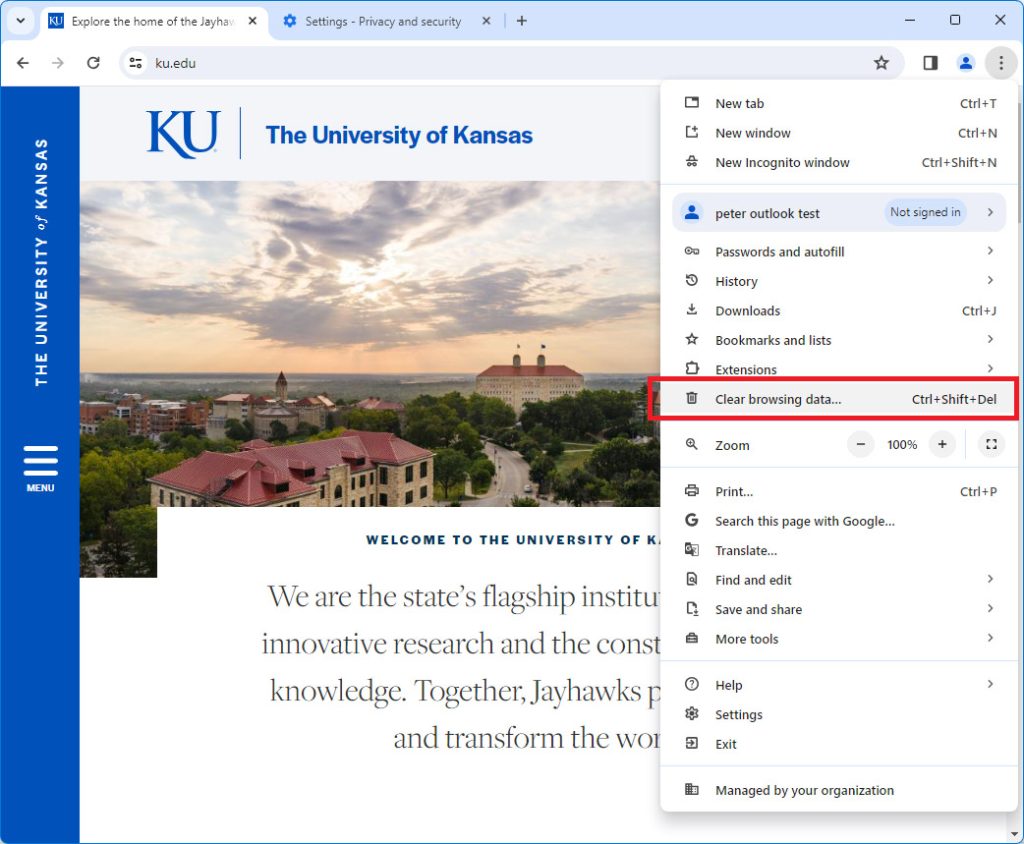
- Make sure the Time Range is set to All Time, not Last Hour.
- Next to "Cookies and other site data" and "Cached images and files," check the boxes. Do not clear your passwords or autofill form data. It's also unnecessary to clear Download History or Browsing History, but you can if you want.
- Click Clear data. Once you have established these settings for clearing cache, it shouldn't be necessary for you to customize them again.
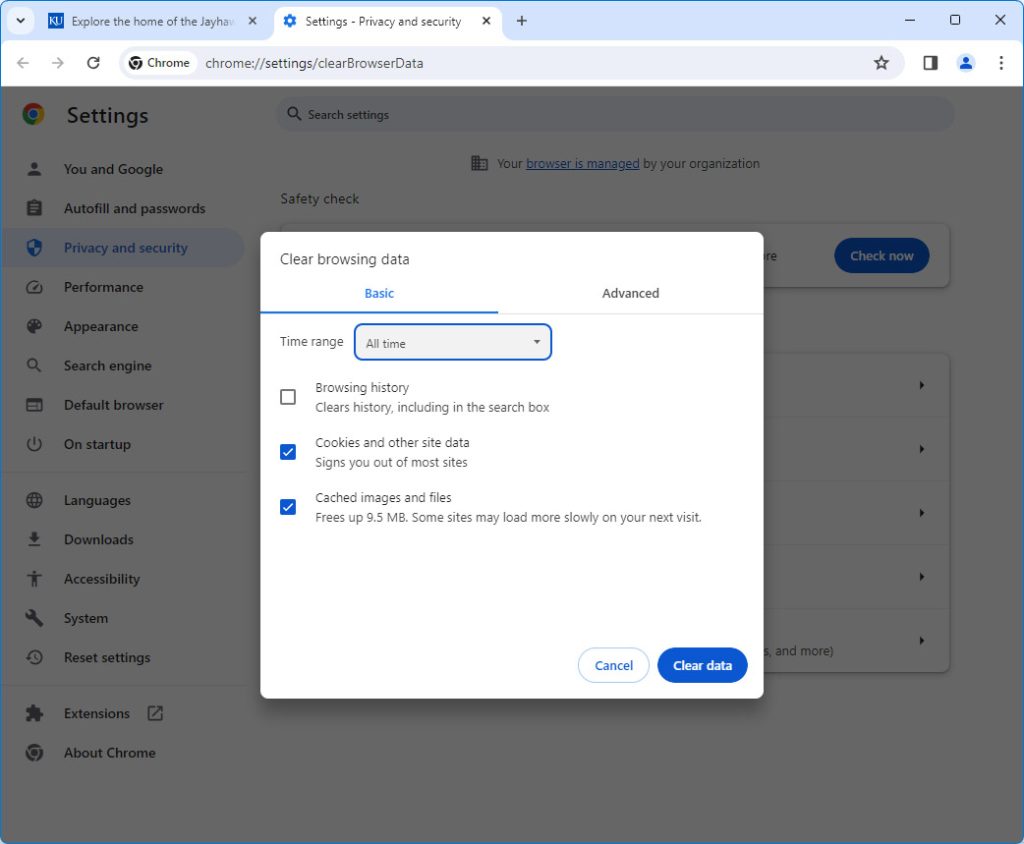
In Microsoft Edge
Please refer to the instructions from Microsoft here.
In Safari (for Mac)
Please refer to Apple's instructions here.
In Firefox
Most Common Error Messages
"Account not registered with target site collection"
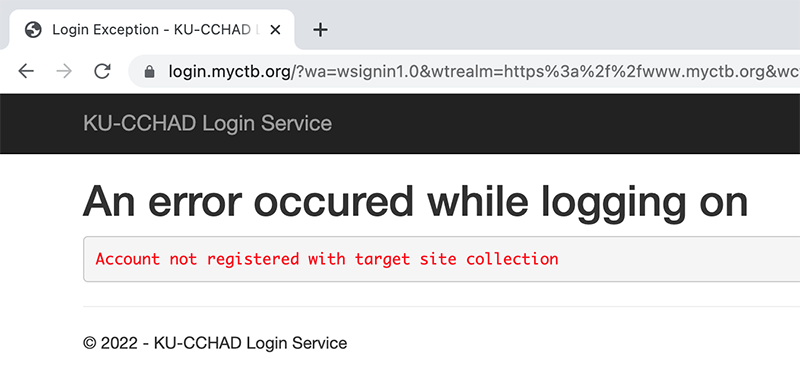
There are two primary reasons why you would see the error message "Account Not Registered with Target Site Collection."
You are currently logged in through your web browser with a different Microsoft account.
Many people have more than one Microsoft account now (work, personal, etc.). When you try to log into your CCB, Microsoft will automatically sign you in with whichever Microsoft account you used last, bypassing their popup that allows you to enter the correct email associated with your CCB. They do this for convenience, but it can also be a hurdle and challenge when using multiple Microsoft accounts with the same browser and computer.
The solution is to clear your browser cache first. Full instructions for clearing cache can be found on this Help page. Reminder: make sure the Time Range is set to "All Time," not "Last Hour" when you clear your cache. After that, you should get their popup when you try to log in again, allowing you to enter the proper email address associated with your CCB.
The email address you are using is not registered in our system.
If you're using a different email address than the one you provided to us, you will not be able to sign in. The email must match exactly to the one we have in our system in order for you to gain access to the CCB. If we don't have your correct email, or if your email has changed, please contact us at toolbox@ku.edu or (785) 864-0533 to let us know.
"Need admin approval"
- Users in organizations that have Microsoft 365 may see the "CTB WorkStations needs permissions to access resources in your organization that only an admin can grant" error.
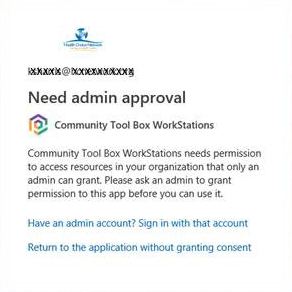
- We will need to allow system access to your organization's Microsoft 365 administrator.
Here are the steps to grant that access:
- Send us the email address of your Microsoft 365 administrator so we can allow that person access to our system.
- After the access has been granted by us, we will provide the myctb.org URL to your Microsoft 365 admin.
- We'll ask your admin to login to the site.
- Once the "grant access" permissions page is displayed, we'll ask the Microsoft 365 admin to sign in and accept.
- After this is done, all users in your organization who have accounts in our system should be able to login without error.
"You can't sign up here with a work or school email address"
It says “You can't sign up with a work or school email address," but it doesn't tell you why. Frequently, it is because you already have a Microsoft login. For example, if you have access to Microsoft 365, you already have a Microsoft login. Please follow the instructions above on this Help page if your organization already has Microsoft login accounts.
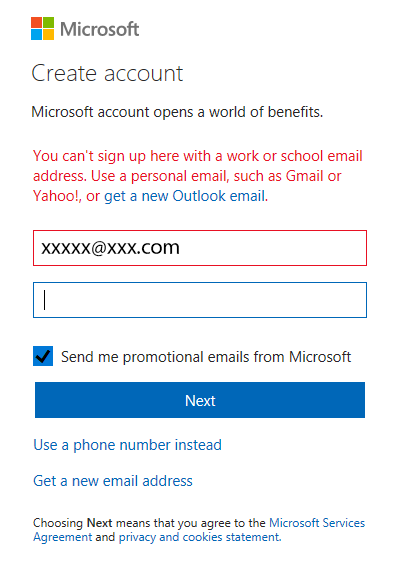
If you get this error and don't have Microsoft 365 associated with your CCB email address, you must link a (free) Microsoft account to another email address of your choosing (work, personal, etc.). All CCB logins must be authenticated through Microsoft accounts.
"Which Microsoft account do you want to use?"
This error message isn’t prevalent as much now, ever since Microsoft started auto-signing people into their accounts with whatever email address they used last. It will show up on occasion, however, particularly with older or outdated browsers (Internet Explorer, etc.).
If you should see a screen asking "Which Microsoft account do you want to use?", it means that in the past you have used more than one Microsoft login on your computer.
Click on the option that is most appropriate. You should only need to do this once, as long as you select the option to keep you logged in.
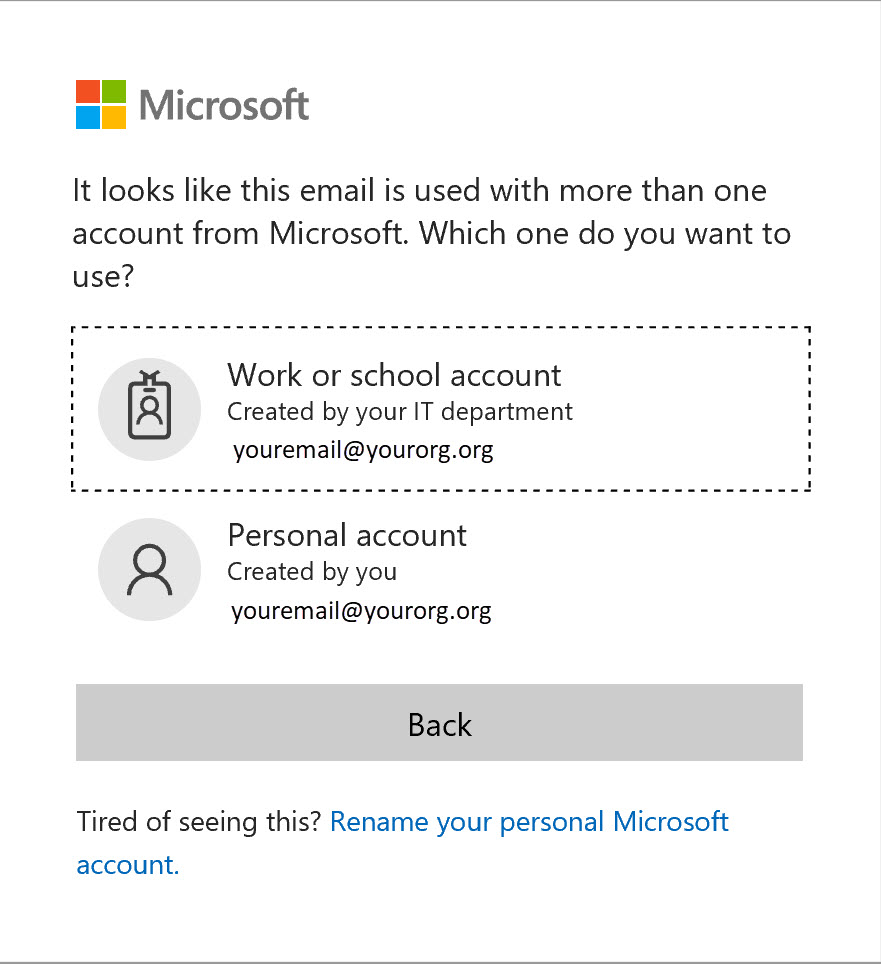
Select:
- “Work or school" account, if your Microsoft login was created by your IT department.
- “Personal" account, if you created your Microsoft login yourself.
Note: There are exceptions to the above. If you click on “Work or school” with your active Microsoft account and are unsuccessful logging in, clear your cache and try again. This time, select “Personal,” even with your work or school email (defying common logic). That often works and will sign you in successfully.
"An error occurred while logging on"
"The action 'EMPTY'" error is typically caused by using an old bookmark or link. Please follow the instructions above on this Help page for clearing your browser cache, then try again. Reminder: make sure the Time Range is set to “All Time,” not “Last Hour” when you clear your cache.
If you get "An error occurred while logging on" but the second line of the message says something other than "The action 'EMPTY,'" please contact us at toolbox@ku.edu or (785) 864-0533 so we can help resolve the problem.

